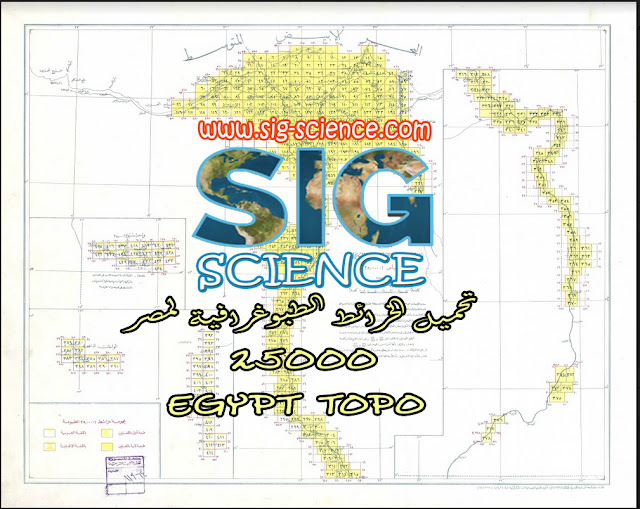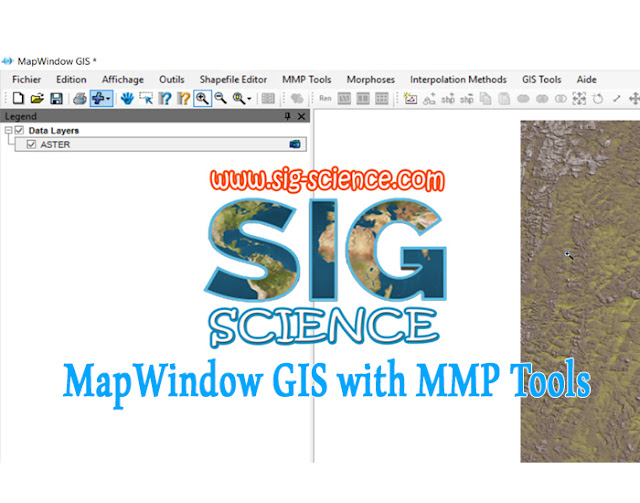
Using MapWindow GIS with MMP
Tools
1. Introduction To MapWindow GIS
2. Installing MMP Tools and MapWindow GIS
3. Before You Start
4. Creating a Farm Project
5. Drawing Fields
6. Adding Soils
7. Drawing Sensitive Features and Manure Application Setbacks
8. Drawing Conservation Practices
9. Measuring Distances
10. Creating Maps
11. Importing Fields from a GPS or Generic Shapefile
12. Importing Fields from a Toolkit XML File
13. Exporting Field Data to MMP
14. Exporting Conservation Plan to XML
15. Exporting GIS Data to XML
16. Exporting Layers to a Mobile GIS
17. Exporting Field Data to Irris Scheduler
18. Using USGS Aerial Photos
19. Tips and Tricks
20. The Advanced Menu
2. Installing MMP Tools and MapWindow GIS
3. Before You Start
4. Creating a Farm Project
5. Drawing Fields
6. Adding Soils
7. Drawing Sensitive Features and Manure Application Setbacks
8. Drawing Conservation Practices
9. Measuring Distances
10. Creating Maps
11. Importing Fields from a GPS or Generic Shapefile
12. Importing Fields from a Toolkit XML File
13. Exporting Field Data to MMP
14. Exporting Conservation Plan to XML
15. Exporting GIS Data to XML
16. Exporting Layers to a Mobile GIS
17. Exporting Field Data to Irris Scheduler
18. Using USGS Aerial Photos
19. Tips and Tricks
20. The Advanced Menu
1. Introduction to MapWindow GIS
MapWindow GIS (www.mapwindow.org) is a free GIS that you can use without needing to have ArcView or ArcGIS.
Once you've added the MMP Tools plug-in to MapWindow, you can follow the
instructions below and use MapWindow to do the following:
- Draw and identify fields on an aerial photo of your farm.
- Calculate the acreage of each field.
- Display and identify soil types.
- Draw sensitive features and add manure application setbacks, then calculate spreadable acreage for each field.
- Draw conservation practices.
- Determine distance from field to water and driving distance to manure storage.
- Export field names, acreages, soils and distances to an MMP plan (www.purdue.edu/agsoftware/mmp).
- Create maps of the fields suitable for use in a comprehensive nutrient management plan (CNMP) or other nutrient management plan.
Important! Before you start, make sure you have an aerial photo of your fields. You
can quickly locate your fields using this University of Missouri Web-based
"clipper" application to zoom in on your farm and clip out and
download an aerial photo of the fields: http://clipper.missouri.edu. Tip: Use the mouse wheel to zoom in on your farm. Click,
hold and drag the mouse to pan the map.
2. Installing MMP Tools and MapWindow GIS
When you install MMP Tools, you can let it install
MapWindow GIS for you.
- Start the MMP Tools installer and follow the instructions.
- If you don't already have MapWindow GIS installed on your computer, make sure the "MapWindow GIS Common Files" component is selected. If you already have MapWindow GIS installed, be sure to uncheck this component.
- MapWindow requires Microsoft's .NET Framework
Version 2.0. If you don't have .NET 2.0 installed and you select to
install MapWindow, the installer will take you to Microsoft's Web site,
where you can download the .NET installer.
Tip: To determine whether you have .NET 2.0 installed, start MMP and in the About box click the Information About Installed Software link. If you have .NET Framework installed, you'll see .NET Framework at the bottom of the report. Make sure you have 2.0 or later installed.
Notes:
- The MMP Tools plug-in consists of several files that the installer places under MapWindow's Plugins folder:
- mwMmpTools.dll
- mwMmpTools.html
- MMP.Interop.dll
- If you chose to install the example farm project, it will be installed under Users > Public > Public Documents (Windows 7) or Documents and Settings > All Users > Shared Documents (Windows XP). To open the example farm project, start MapWindow, choose File | Recent Projects and select the example. You can also choose File | Open, then navigate to and select the example's .mwprj project file.
- The example farm project was based on the 5/2/2006 revision of the example CNMP available from the Iowa State CNMP curriculum Web site: http://www.abe.iastate.edu/wastemgmt/cnmp-curriculum.html.
- Important! MMP Tools has only been tested with the version of MapWindow included in the MMP Tools installer. No support is provided for using MMP Tools with a more recent version of MapWindow.
Uninstalling MMP
Tools and MapWindow GIS
If you need to remove MMP Tools from your computer:
- Open Windows Control Panel.
- Double-click Add or Remove Programs.
- If you installed the MapWindow GIS Common Files with MMP Tools, select this item from the list. This will remove both MapWindow GIS and MMP Tools. If you installed MMP Tools into an existing MapWindow installation, select the MMP Tools for MapWindow GIS item. This will remove only MMP Tools.
3. Before You Start
- If you want to look at an example farm project before you start, open the example in Users > Public > Public Documents (Windows 7) or Documents and Settings > All Users > Shared Documents (Windows XP). Choose File | Recent Projects and select the example.
- At a minimum, make sure you have an aerial photo of your farm. The easiest way to do this is to use the Missouri clipper app. This Web app will also provide a topographic layer and soils layer. Choose MMP Tools | Clipper Web App | Get Base Layers for New Project to go directly to this Web site from within MapWindow.
Tip: Once you've created a farm project, you can return to the farm in the
clipper Web app using MMP Tools | Clipper Web App | Go to Current Project's
Farm. This can be useful if you need a larger clipped area or want to
update your project with the latest base layers.
- Terminology
A
"layer" is either a shapefile or an image (photo) file. "Base
layers" are layers that are provided for you by the clipper Web app or
other data source. Examples of base layers include the photo, topo and soils
layers -- you don't create these layers yourself.
A
"shapefile" is a file of points, lines or polygons with an .shp
extension (there will also be an .shx file and a .dbf file and
usually a .prj file). A shapefile is often referred to as a
"vector" layer.
An
"image" file contains a photo in a commonly used format like JPEG,
GeoTiff, or MrSid. An image file will have a .jpg, .tif or .sid
extension. These image files will also have a "world" file with a .jgw,
.tfw or .sdw extension that tells the GIS where the image is
located in the world. An image file is often referred to as a
"raster" layer.
If you use the
clipper Web app, it creates a .jpg file and a .jgw file with "doqq"
in the files' name to indicate that the aerial photo is part of a "digital
orthophoto quarter quadrangle". The clipper Web app also creates a .jpg
file and a .jgw file containing the USGS topographic map and includes
"drg" in the files' name to indicate that the scanned topo image is a
"digital raster graphic". In addition, the clipper Web app creates an
.asc grid file with "dem" in the file's name to indicate that it
contains "digital elevation model" data and a shapefile with
"wbd" in the files' names to indicate the shapefile contains
"watershed boundary dataset" data. When you create a farm project
from a clipper .zip download, MMP Tools renames these files to the more
readable "photo", "topo", "dem" and
"watershed", respectively.
4. Creating a Farm Project
- Once you've installed MMP Tools and MapWindow GIS, start MapWindow. There are three ways to start MapWindow:
- Double-click its shortcut on the Windows desktop.
- Click Start and select MapWindow GIS from the Programs menu.
- Once you have created a MapWindow project, you can just double-click on the project file (.mwprj extension) in Windows to open that project in MapWindow.
- Now pull down the MapWindow Plug-ins menu and make sure the following plug-ins are checked:
- MMP Tools
- Shapefile Editor
- If you clipped and downloaded an aerial photo of your farm as recommended above using the clipper Web app, choose MMP Tools | New Farm Project | From Clipper Zip File.
- Select the downloaded .zip file.
- Navigate to where you want to create the project folder on your computer, then enter a name for the project folder.
- Creating a project from a clipper zip file adds these layers automatically:
- Fields (initially blank)
- Setbacks (initially blank)
- Soils (if included in .zip)
- Watershed (if included in .zip)
- Contour lines (if elevation data file is included in .zip)
- Topo (if included in .zip)
- Aerial photo
- The clipper Web app creates a RUSLE2 database (.gdb) for the clipped area. This file is copied to the project folder for use later with MMP.
- The clipper Web app documents the data sources for these files in a README text file. This file is also copied to the project folder.
- If you find the display of soils distracting, you can turn off the soils layer by unchecking its box in the Data Layers list.
- If the .zip file contains an elevation data file, this file will be copied to the project folder and a contour lines layer will be created from it and added to the new project, but its display will be turned off. To overlay the contour lines layer on the aerial photo, check its box.
- If the .zip file contains a topo file, this will be added to the new project, but its display will be turned off by default so it doesn't cover up the aerial photo. To see the topo layer, check its box.
- If you obtained the aerial photo of your farm some other way, choose MMP Tools | New Farm Project | Blank Farm Project.
- Navigate to where you want to create the project folder on your computer, then enter a name for the project folder.
- Enter the state's 2-letter abbreviation.
- Choose MMP Tools | Add Layer | Aerial Photo and select your aerial photo.
- Add a soils layer.
Tips:
- Whenever you need to close your project, choose File | Close. Later, to re-open a project, choose File | Open or File | Recent Projects.
5. Drawing Fields
- To begin drawing fields, make sure fields is selected under Data Layers.
- Click the Add New Shape button (+shp) on the toolbar.
- Use the left mouse button to click around the boundary of your first field, finally clicking the right mouse button when all done drawing the field. Remember that only left clicks are part of the field boundary -- right clicking only tells MapWindow that you're done drawing and does not add that click's point to the field boundary.
- Enter the field name when prompted. You can also enter an optional subfield name. Make sure that each field's name-subfield name combination is unique. You can't have two fields with the same name in MMP.
- Repeat these steps for other fields.
Tips:
- To draw a common field boundary accurately, feel free to draw inside the boundaries of adjacent fields. If there's any overlap, MMP Tools will clip the new field to the adjacent fields' boundaries when you're done drawing.
- To delete a field, select fields under Data Layers, then click the Select button (arrow) on the toolbar and click a field to select it, then click the Remove Shape button (-shp) on the toolbar.
- To rename a field, select fields under Data Layers, then click the Select button (arrow) on the toolbar and click a field to select it, then choose MMP Tools | Rename Field.
- If you need to adjust a field's boundary, use the Move a Vertex, Add a Vertex, and Remove a Vertex buttons on the toolbar. To improve drawing precision, you can choose the Shapefile Editor menu and uncheck Snap to Vertices. When done adjusting, recalculate the field's new acreage by choosing MMP Tools | Recalc and Relabel Fields.
- To merge two fields, select fields under Data Layers, then click the Merge Two Shapes button on the toolbar and follow the instructions. To relabel the merged field, choose MMP Tools | Recalc and Relabel Fields.
- To split a field, for example into two subfields, select the field and click the Split Field with Line button on the toolbar, then follow the instructions.
- To adjust the color or line thickness of the field boundaries, right-click on fields under Data Layers and choose Properties.
- For a discussion of what constitutes a "field" in nutrient management planning, see the "Terminology and assumptions" section of MMP's Getting Started guide.
6. Adding Soils
Important! If you created your project with MMP Tools | New Farm Project | From
Clipper Zip File, the project should already have a soils layer. If you created
your project with MMP Tools | New Farm Project | Blank Project, or if your
project does not have a soils layer, you can add soils manually, as follows.
If you have an unclipped county-wide soil survey shapefile that you
downloaded from the Soil Data
Mart, you can clip a portion of it to use with your project:
- Make sure you've drawn at least one field.
- Choose MMP Tools | Add Layer | Soils Layer - Clip Before Adding.
- Navigate to where you unzipped your Soil Data Mart download and select the shapefile that starts with "soilmu_a".
- Enter the file name to use for the clipped soils layer that will be created. By default this will be "soils.shp".
- Enter the distance to clip beyond the outermost field boundary.
- Clipping may take a few moments. When complete, the clipped soil layer will be added to your project.
If you have a clipped soil survey shapefile, you can add it to your
project with MMP Tools | Add Layer | Soils Layer - Already Clipped.
Tips:
- If you find the soil layer distracting when drawing fields, you can hide it by unchecking its box under Data Layers.
7. Drawing Sensitive
Features and Manure Application Setbacks
Geographic features come in three shapes:
- Points, like wells, sinkholes, tile inlets, etc.
- Lines, like streams, drainage ditches, etc.
- Polygons, like ponds, lakes, etc.
You create a layer for each type of geographic feature you need.
- To add a feature layer, choose MMP Tools | Add Layer, then choose the type of feature layer (point, line, polygon) depending on what type of shape you want to draw, then enter the name to use for the new layer.
- Make sure the feature layer is selected under Data Layers, then draw the features (+shp button on the toolbar). Drawing line and polygon features is similar to drawing fields. To draw a point feature, just click once where the feature is located.
- Enter the new feature's name when prompted.
- Enter the manure application setback distance from the feature, or enter 0 if no setback is needed for the feature.
- If the feature is considered water in the state's phosphorus loss risk assessment (for example, in a phosphorus index), be sure to check the Feature Is Considered Water box.
Tips:
- To help determine the setback distance from a particular feature, click the View Setbacks button, which goes to this University of Missouri Web site: http://nmplanner.missouri.edu/software/setbacks.asp.
- You can add more than one layer of the same type (point, line or polygon). For example, you might want each set of features to be drawn in a different color (right-click on the layer under Data Layers and choose Properties to adjust the color, line thickness, etc.).
- To change the setback distance from a feature, the easiest way is simply to delete the feature from the feature layer and delete its setback shape from the setbacks layer, then draw the feature again and enter the new setback distance.
- Normally you draw streams and ditches as lines. However, if they're wide enough to encompass significant area, you can draw them as polygons. To locate streams and ditches, look for blue lines on the topo map. For better accuracy, you can trace the blue lines on the topo map when drawing streams and ditches. (Note that sometimes the topo may not be accurate, so make sure it lines up with the aerial photo.)
- Since a topo file is also an image file, you can only use it or the photo layer as the drawing background, not both at the same time. However, you can use MMP Tools | Add Layer | Water Layer from Topo Blue Lines to create a point shapefile of likely areas of water. You can then display this water layer overlaid on the photo while tracing water features.
- You can also automatically add frequently or occasionally flooded soils as sensitive "features", optionally treating them as non-spreadable areas. Choose MMP Tools | Add Layer | Feature Layer - Soil Flooding Frequency.
- See the tip given in the next section on the difference between practices and features.
8. Drawing
Conservation Practices
Conservation practices come in three shapes:
- Points, like vertical drains, wells, watering facilities, etc.
- Lines, like ditches, canals, dikes, pipelines, access roads, walkways, fences, terraces, etc.
- Polygons, like filter strips, grassed waterways, lagoons, sediment basins, WASCOB's, wetlands, etc.
You create a layer for each type of practice you need.
- To add a practice layer, choose MMP Tools | Add Layer, then choose the type of practice layer (point, line, polygon) depending on what type of shape you want to draw, then enter the name to use for the new layer.
- Make sure the practice layer is selected under Data Layers, then draw the practices (+shp button on the toolbar). Drawing line and polygon practices is similar to drawing fields. To draw a point practice, just click once where the practice is located.
- Enter the new practice's name when prompted.
- Enter the NRCS conservation practice code.
- Enter the manure application setback distance from the practice, or enter 0 if no setback is needed for the practice.
- If the practice is considered water in the state's phosphorus loss risk assessment (for example, in a phosphorus index), be sure to check the Feature Is Considered Water box.
Tips:
- To see a complete list of practice codes, click the View Practices button, which goes to this NRCS Web site: http://www.nrcs.usda.gov/wps/portal/nrcs/detail/national/technical/?cid=nrcsdev11_001020.
- What's the difference between a practice and a feature? A practice always has an NRCS conservation practice code and is typically something that is constructed for a field or farm production area as part of a conservation plan. A feature is usually something geographic (for example, a stream) or man-made (for example, a public road) that was not constructed as part of a conservation plan and does not have a practice code. Both features and practices may require manure application setback areas. Also, by default MMP Tools removes both feature and practice polygons from any fields they overlap (reducing the size of the affected fields) since practices and features are not normally part of the field from the point of view of nutrient management planning.
- What practices should you draw? Be sure to draw any conservation practice, whether in a field or the production area, that can easily be displayed on a map. Some practices such as Residue Management, No-till (code 329A) or Roof Runoff Management (code 558) may not have a spatial representation. However, you can still add practice layers for these types of practices if you want. For example, you could add a practice point layer and add and label a point "practice" in each field that is no-tilled. You could normally leave this layer unchecked under Data Layers if it detracts from the overall appearance of the layout, turning it on only when you want to view or map that practice's layer.
- The tips given above for features also apply to practices.
9. Measuring Distances
You can add special layers that you can use to draw lines between points
and determine the following distances:
- Distance to water
- Driving distance to manure storage
- Slope length
Here are the steps for measuring distances:
- Choose MMP Tools | Add Layer, then choose the type of distance layer (water, storage, slope length). MMP Tools will add the new distance layer.
- Make sure the distance layer is selected under Data Layers, then draw the distance line (+shp button on the toolbar). Click somewhere inside the field that you want a distance for, then draw a line to what you're measuring. For example, to measure distance to water from the edge of a field, click on the field boundary, or just inside it, at the field's nearest point to water, then click along the flow path, finally right-clicking to signal that you're done drawing.
Tips:
- You can turn off the display of any distance layers if you don't want them shown on your maps.
- When measuring distance to water, you may find it helpful to turn on the topo map display and measure the distance to the water's blue line.
- Distance to manure storage is normally the driving distance, so you would draw the route that would be used to drive to and from the manure storage. Since distance drawing always starts in a field, be sure to start drawing at the field, not the storage.
10. Creating Maps
- To print a map, choose File | Print.
- In the Print dialog, you can select to include a legend, add a title, etc.
- To see what the map will look like when printed, click Preview.
- To export a map, choose Edit | Export | Map.
- Enter the name of the image file to create in the File Name box, using a .bmp, .gif or .jpg extension. The resulting image file can be inserted into a Word document using Word's Insert | Picture | From File command.
- Use MapWindow's other Edit | Export commands to create image files with a legend, north arrow or scale bar.
- To copy a map to the Windows clipboard, choose Edit | Copy | Map.
- Open a Word document and choose Word's Edit | Paste command to paste the map into the document.
- Use MapWindow's other Edit | Copy commands to copy a legend, north arrow or scale bar to the Windows clipboard.
Important! After inserting a map and its scale bar into a Word document, make sure
that both images have the same scale. Right-click each image in Word and check
to make sure that the Scale setting in the Format Picture dialog is the same
for both images.
11. Importing Fields
from a GPS or Generic Shapefile
If you have a shapefile that contains the boundaries (shapes) of your
fields, you can import them into a farm project to avoid redrawing the fields
with MapWindow. This shapefile might have been created by a GPS or other
mapping device or by other GIS software.
- Once you've created a farm project, choose MMP Tools | Import | Fields from Shapefile and select the field shapefile to import (.shp extension).
- MMP Tools will import all shapes in the shapefile and insert them as new fields in the fields layer.
Tips:
- A "shapefile" usually consists of at least four separate files with the same name but extensions .shp, .shx, .dbf and .prj. Make sure all four of these files are together in the same folder before attempting to import the shapefile.
- MMP Tools names the imported fields "Import 1", "Import 2", etc. To rename a field, select fields under Data Layers, then click the Select button (arrow) on the toolbar and click a field to select it, then choose MMP Tools | Rename Field.
12. Importing Fields
from a Toolkit XML File
If a farm operation has an NRCS Conservation Plan, the producer can request
a Customer Service Toolkit XML export file (.xml extension) from the local NRCS
field office containing the operation's conservation plan. The field office
will use Toolkit's Tools | Export Customer Data command to create the XML file.
If you have software that hosts the NRCS Conservation Plugin, you may be able
to export this conservation plan XML file yourself. Refer to your software's
documentation for more information.
- Once you've created a farm project, choose MMP Tools | Import | Fields from Toolkit XML File and select the XML file to import (.xml extension).
- When prompted, select one or more conservation plans to import and choose how you want the imported fields to be named.
- MMP Tools will import all "land unit" shapes from the XML file and insert them as new fields in the fields layer.
Tips:
- You can choose to have MMP Tools name the imported fields using either the combined tract and land unit numbers or just the land unit numbers. You can also rename the fields to use your producer's IDs (recommended). See the tip in the previous section.
- MMP Tools only imports crop, hay and pasture land units; non-crop land units are not imported since these are not used in MMP.
- If your XML file contains more than one conservation plan and you won't be importing all of the plans, you'll want to create a subset of conservation plans for MMP to use when generating the operation's CNMP document. Once you've exported to MMP, click the Get Conservation Plan button on MMP's Tools | Import panel and extract the conservation plans you want to a separate XML file (.consplan.xml extension). See MMP's help for more information.
- You can also import a conservation plan XML file that was created by MMP or with the MMP Tools | Export | Conservation Plan to XML File command.
13. Exporting Field
Data to MMP
- Choose MMP Tools | Export | Create MMP Plan to create a new MMP plan file (.mmp extension) or choose MMP Tools | Export | Update MMP Plan to update an existing MMP plan file.
- Enter the new plan file's name or select an existing plan file.
- MMP Tools will export the field data to the plan file and open the plan file in MMP.
Tips:
- If you make changes to your MapWindow project (add fields or change field boundaries that result in different acreages), you can export the updated project data to your MMP plan file by repeating these steps. If you delete a field in your MapWindow project, you will also need to delete this field in your MMP plan.
- If you get an error message when exporting, it's probably due to a problem in your data (duplicate field names, etc.). To see a detailed report of any errors in your data, start MMP, create a new plan or open the plan you're trying to update, then click Import dBASE Field Data File on MMP's Tools dialog's Import tab, then navigate to your farm project folder and select the fields.dbf file. MMP will display its Import Wizard, where you can click View Errors to see the error report.
- If MMP Tools finds a conservation plan XML file (.consplan.xml extension) in the same folder and with the same name as the MMP plan file, it will also export name and address data to the MMP plan file.
- See the note below about non-contiguous fields for information about exporting multiple MapWindow projects to the same MMP plan.
- If your soil survey spans parts of more than one county, MMP Tools may not select the correct county when it creates the MMP plan since it only knows the survey code, not the county. If this happens, select the correct county in MMP and save the plan, then export again using Update MMP Plan.
Using MapWindow data in other programs
- You can also import a MapWindow farm project's field data into the WinMax recordkeeping software (www.purdue.edu/agsoftware/winmax) by choosing WinMax's File | Import Data | Update Project From dBASE File command, then navigating to the farm project's folder and selecting the fields.dbf file.
14. Exporting
Conservation Plan to XML
- Choose MMP Tools | Export | Conservation Plan to XML File to create a new XML file (.consplan.xml extension).
- Enter the name to use for the XML file.
- MMP Tools will export each field and its conservation practices in a format that can be used by MMP when generating a CNMP document if you don't have a Toolkit XML file.
Important! The conservation plan that MMP Tools creates is only a draft plan and does
not contain the practice narratives that a conservation plan would normally
contain.
15. Exporting GIS Data
to XML
You can export all of a project's field, feature and conservation practice
shapes to a single XML file for submitting with a nutrient management plan.
- Choose MMP Tools | Export | GIS Data to XML File to create a new XML file (.gis.xml extension).
- Navigate to where the project's MMP plan file is located, then enter the name to use for the XML file.
Tip: If you want MMP to include the XML file in the .zip submit file it
creates, be sure to use the same name as the project's MMP plan file. And be
sure to create the file in the MMP plan file's folder or move it there later.
For more information, refer to MMP's help for its Tools dialog's Export tab.
16. Exporting Layers
to a Mobile GIS
iGIS
You can export selected layers to a zip file that can be loaded into iGIS
on an iPad, iPhone or iPod touch (http://www.geometryit.com/igis). This provides a way
to view and use your GIS layers on a mobile device.
- In MapWindow, choose MMP Tools | Export | Layers to iGIS Zip File and create your .igis.zip file from selected layers.
- Connect your iOS device to your computer, start iTunes, select the device, click Apps (at top), scroll down and select iGIS, then click Add and select your .igis.zip file. iTunes will copy the .igis.zip file to your iOS device.
- In iGIS, touch Data, touch the plus button (+) on the Data panel, select USB, then select your .igis.zip file and set its projection (see tips below). Imported shapefiles will now be listed in Data if you want to see them.
- Create a new project in iGIS (touch the + Project button), setting its projection (see tips below).
- Add a new layer to the project in iGIS (touch the project's "gear" button), selecting from the list of imported shapefiles, then set layer properties (color, etc.).
Tips:
- The current version 7.0.x of iGIS requires that you set the projection for a new project and for each imported shapefile. Here are some common projections:
- NAD83 / UTM zone 16N -- search for 26916 on Projected tab. (For other UTM zones, replace "16" with the zone. To determine your project's UTM zone, choose File | Settings in MapWindow and look at the Project Projection's Name setting.)
- NAD83 (Lat/Lon) -- search for 4269 on Lat/Lon tab.
- All shapefiles imported into iGIS must have unique file names, so exporting uses the project name + shapefile name to name the files included in the zip (for example, TN_Example_Dairy_fields.shp).
- You don't export your MapWindow project's aerial photo. iGIS uses an aerial map as a background for your layers. You need an Internet connection for this to work initially, but afterwards the map is cached so you can still see it without an Internet connection.
- If a MapWindow layer has a color scheme, a color for each shape in the layer will be exported to the shapefile's COLOR column. If the layer does not have a color scheme, the same color will be exported for all shapes. You can select this column for the layer's Color Attribute in iGIS. Note that with polygons, iGIS uses this color for the polygon fill color, not the outline color, which you can still set manually. Also, when a COLOR column is used, you can still adjust the layer's non-color attributes under Style in iGIS (polygon fill and outline transparency, point size and line thickness).
- In addition to using iTunes and USB, you can also import an .igis.zip file from Dropbox or an e-mail attachment.
GISRoam
You can export selected layers to files that can be loaded into GISRoam
on an iPad, iPhone or iPod touch (http://gisroam.com). This provides a way
to view and use your GIS layers on a mobile device.
- In MapWindow, choose MMP Tools | Export | Layers to GISRoam Files and select the layers to export. Each layer will be exported to a file with a .poly, .line or .point extension depending on the type of layer. Exported files will be created in the farm project folder.
- Connect your iOS device to your computer, start iTunes, select the device, click Apps (at top), scroll down and select GISRoam, then click Add and select your .poly, .line and/or .point files. iTunes will copy the files to your iOS device.
- In GISRoam, import each file on the DataConnect tab under LocalConnect Shapefiles.
- Imported shapefiles will now be listed on the My Data tab. Turn on the layers you want to see, optionally changing their display properties (color, etc.).
Tips:
- All shapefiles imported into GISRoam must have unique file names, so exporting uses the project name + shapefile name to name the .poly, .line or .point file, as well as the files included in the zip (for example, TN_Example_Dairy_fields.poly will contain TN_Example_Dairy_fields.shp, etc.).
- Despite the .poly, .line and .point file extensions, these files are actually zip files.
- You don't export your MapWindow project's aerial photo. GISRoam uses an aerial map as a background for your layers. You need an Internet connection for this to work initially, but afterwards the map is cached so you can still see it without an Internet connection.
17. Exporting Field
Data to Irris Scheduler
You can export data for any field to an Irris Scheduler file for doing irrigation
and nitrogen scheduling (www.purdue.edu/agsoftware/irrigation).
- In MapWindow, make sure the fields layer is selected.
- Click the Select button (arrow) on the toolbar.
- Click the field you want to export to select it.
- Choose MMP Tools | Export | Irris Scheduler File for Field.
- Enter a name for the exported .irr file to create.
- If you have Irris Scheduler installed, MMP Tools will start it and open the exported file.
18. Using USGS Aerial
Photos
If the aerial photo returned by the clipper Web app does not appear to be
up-to-date, you might try clipping an aerial photo with the USGS "The
National Map Viewer" Web site: http://nationalmap.gov/viewer.html.
In many states you'll be able to clip recent, high-resolution, color
images. Here are some brief instructions on how to clip a photo on the USGS
site:
- Zoom in on your area of interest, similar to the way you zoom in with the clipper Web app.
- Click the Imagery button at the top of the map to display a color aerial photo.
- When you've zoomed in to the area that you want to clip, click the Download Data icon on the toolbar and select the bounding box option.
- Drag the bounding box so it includes the area you want.
- In the Available Data dialog that pops up, check Orthoimagery and click Next.
- Check the JPG orthoimagery product and click Next.
- On the left, click Checkout, enter your e-mail address and then click Place order.
- You should receive an e-mail within a minute or so with instructions on how to download the data once it's complete.
Once the image .zip file has been downloaded from the USGS Web site:
- Choose MMP Tools | Add Layer | Aerial Photo and select the .zip file. MMP Tools will extract the .jpg and .jgw files from the .zip file, then copy them to your farm project's folder and add the image to the project.
- If your farm project already has an aerial photo, you can uncheck or remove it under Data Layers.
19. Tips and Tricks
Mapping non-contiguous fields
Sometimes an operation may farm fields that are not located near each
other. For example, an operation may rent another farm down the road or land in
another part of the county. In these situations, you may not be able to show
all fields legibly on the same map. Although MapWindow and MMP Tools can
accommodate multiple aerial photos in the same farm project and you can switch
between photos in MapWindow, if you're using the clipper Web app to obtain the
aerial photo and other layers for each group of fields separately, it might be
easier just to create a separate MapWindow farm project for each group of
fields.
Tip: If you create multiple MapWindow farm projects for a single operation, you
can still export the fields from all projects to a single MMP plan. Use MMP
Tools | Export | Create MMP Plan with the first project to add its fields to a
new plan. With the other projects, use MMP Tools | Export | Update MMP Plan,
selecting the MMP plan file created for the first project, to add their fields
to the same plan. Just be sure that the fields are uniquely named across all
of the operation's farm projects.
Drawing a pivot field
You can add a circular pivot field as follows:
- Use the "Add regular shape" button on the toolbar to add the pivot field. Select Circle and enter the pivot radius (radius must be in meters -- divide feet by 3.281 to get meters). Then click where the center of the pivot should be. Enter the field name when prompted (e.g., "Pivot").
- Important! Add Regular Shape dialog will now be hidden, so bring it up from taskbar and click Done to close it.
- If necessary, select the pivot field and use the "Move existing shapes" button on the toolbar to drag it into place if you didn't get it centered acurately within the field.
- Optionally, you can add in the field's "corners" (area outside of pivot circle) as a separate field. Just use the Add New Shape button (+shp) on the toolbar to draw the field's boundary around the pivot circle. MMP Tools will clip the pivot field out of the surrounding field, leaving just the corners.
- Tip: MapWindow's Labeler centers field labels inside their fields. With a pivot field and its corners field, the labels may overlap. To hide the corners field's label, blank out the FIELD_LBL and ACRES_LBL values for the corners field in MapWindow's Attribute Table Editor, then relabel the fields.
Drawing a field
with a "hole"
If there's a non-crop area or another field completely
inside a field, you can omit this area from the field as follows:
- Draw the hole area or inside field first. If you want the hole area to be labeled on the map, but it's not a field, consider drawing it as a feature instead of as a field.
- Draw the outside field around the first field.
- If you drew the hole area as a field, but it's not, you can delete it by selecting it (arrow on toolbar), then clicking the Remove Shape button (-shp on toolbar).
Drawing a filter strip with a specified
width
You can manually draw filter strips and other polygons with a specified
width as follows. Note that you if you have filter strips (or other practices)
already digitized, you can just import them with Import | Practices from
Shapefile.
- Turn on topo map display.
- Add a dummy line feature layer.
- Add a dummy feature and trace the topo's blue line, entering a setback equal to the filter strip width (this assumes that the filter strip is on both sides of the blue line water if it runs through field).
- Add a polygon practice layer.
- Add a practice and trace the dummy feature's setback polygon, entering a name for the practice (e.g., Filter Strip), its practice code (e.g., 393), and 0 for setback.
- Remove the dummy feature layer and the dummy feature's setback polygon. Delete the dummy feature layer's underlying shapefile.
Viewing additional soils data
By default, MapWindow labels soils with just the soil map unit symbol. If
your soils layer was created by the clipper Web app, you can view more
information about a particular soil as follows:
- Select the soils layer under Data Layers.
- Make sure the soils layer is visible.
- Click the Select button (arrow) on the toolbar, then click on a soil to select it.
- Click the Attribute Table Editor button on the toolbar.
- In the Attribute Table Editor, the soil you selected will be highlighted. Look at the MUNAME, SLOPEGRAD and FLODFREQ columns for useful information about the selected soil.
- You can also use the Identifier tool on the toolbar in a similar fashion. After displaying the Identifier window, click on any soil to view its data in the window.
Shapefiles and image files
Most of the layers in a MapWindow farm project are
shapefiles. Aerial photos and topo maps are image files. You can't edit image
files in MapWindow. You can edit virtually any data in a shapefile with
MapWindow or other GIS software. However, just because you can edit a shapefile
doesn't mean you should. Here is a list of shapefile data that you should never
edit with MapWindow's Attribute Table Editor:
- Don't edit anything in the soils shapefile!
- Don't edit any shapefile's MWShapeId column!
- Don't edit any column that MMP Tools calculates. This includes the ACRES, SPRD_ACRE, and SOIL columns in the fields shapefile.
- Don't rename the underlying shapefiles (fields.shp, setbacks.shp, etc.). To change the layer's legend name, right-click on the layer under Data Layers and choose Properties, then enter the new name to use under Display Name.
Managing your projects
Use the MMP Tools | Manage Project commands to manage your projects:
- View and Set Properties - you can select the MMP plan file to associate with the project here, as well as enter a title, author, company and comments for the project.
- Remove Layer and Delete its Files - if you need to get rid of a layer completely, use this command instead of View | Remove Layer.
- Duplicate a Project - if you're about to make changes to a project that you might regret, first make a duplicate of the project's folder.
- Rename a Project - if you don't like the name you gave your project file, or if you want your project file's name to match its folder.
- Archive a Project - zip up a project's files for easy backup or transfer to a different computer.
- Restore an Archived Project - unzip an archived project and open it in MapWindow.
20. The Advanced Menu
The Advanced menu contains several groups of commands, as follows:
- MMP Layers commands. Once you have a completed MMP plan, you can use these command to add layers to your project using data from the MMP plan.
- Design Research Plots command. Although this command is unrelated to nutrient management planning, it's included in MMP Tools since it builds on several of MMP Tools' project-creation commands. Separate documentation for designing research plots is here.
Last updated: July 20, 2015
Copyright © 2008-2015 Purdue Research Foundation.